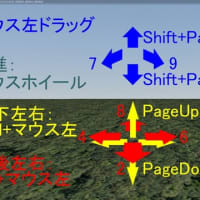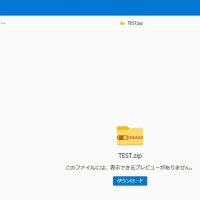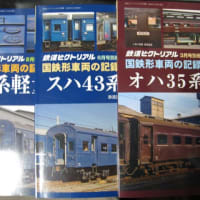VRMNXレイアウト作成入門【第一章】チュートリアル「第2回 基本操作(レイアウター編)」
それではレイアウターとビューワーでの基本操作を学びます。
<レイアウター>
まずメニューバー[ファイル]-[新規レイアウト作成]を実行します。
①画面操作
Alt+マウスホイール:ズーム(拡大縮小) (Ctrl+テンキーのプラス・マイナスでも可)
Spacekey+左ドラッグ:パンニング(画面移動) (上手く動かない時は半角英数字に切り替えてみてください)
②レール配置・選択・移動・複製とコピペ・回転・削除
≪配置≫
パーツパレットから左ドラッグ&ドロップでレールをレイアウト上に配置します。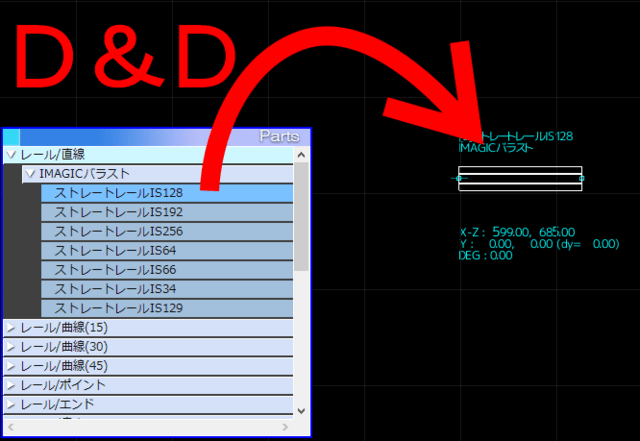
もう1つ配置します。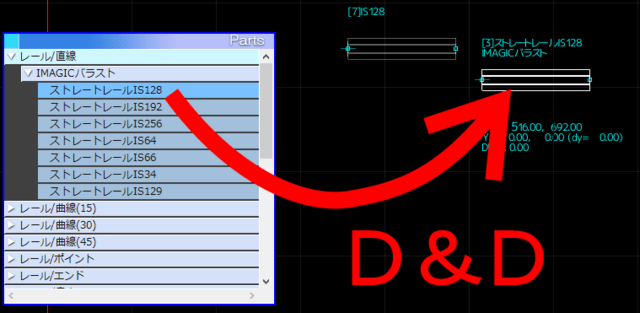
後から配置したレールを左ドラッグして先に配置したレールとジョイント同士を合わせます。
そうすると青い点が赤くなり、2つのレールは接合されました。これをジョイント吸着と呼びます。
≪選択≫
・直接部品を左クリックして選択
・画面空白部から左ドラッグして矩形範囲で複数選択(ラバーバンド選択)
・レイヤーパレットから部品を選択
の3つの選択方法があります。また、
・Shift+左クリックは選択追加のみ。Ctrl+左クリックは選択状態が切り替わる
・Shift+ラバーバンド選択で矩形範囲複数選択追加
ということも覚えておきましょう。
≪移動≫
選択状態の部品を左ドラッグで移動できます。またカーソルキー、Shift+カーソルキーでの移動もできます。ジョイントのない部品で位置の微調整をする時などに使います。更にはツール[ツールオプション]-[ジオメトリ]で座標指定も出来ます。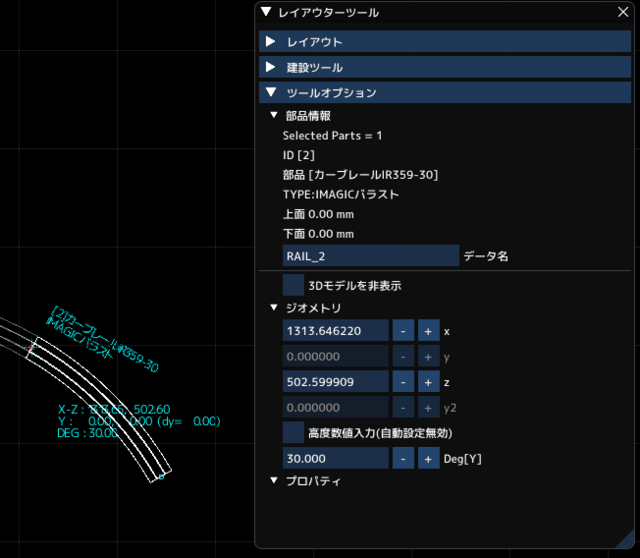
≪複製とコピペ≫
カーブレールを配置します。
レールを選択状態にして右ドラッグでポップアップメニューを出して複製を選択します。
するとジョイントが吸着した状態の同じレールが複製されます。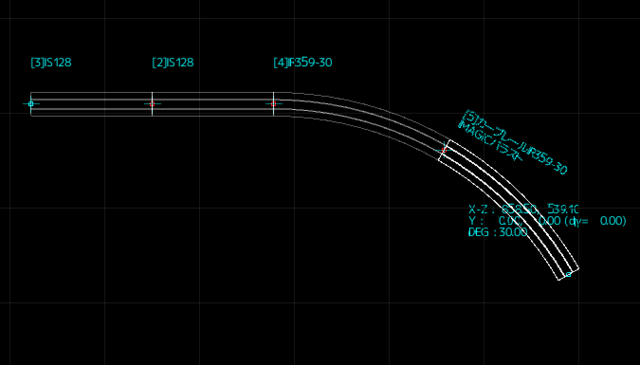
Ctrl+Dでも同様の複製が出来ます。なお複数の部品選択状態で複製すると右下(50,50)の地点に複製元と同じ状態(非選択状態)で平行複写が出来ます。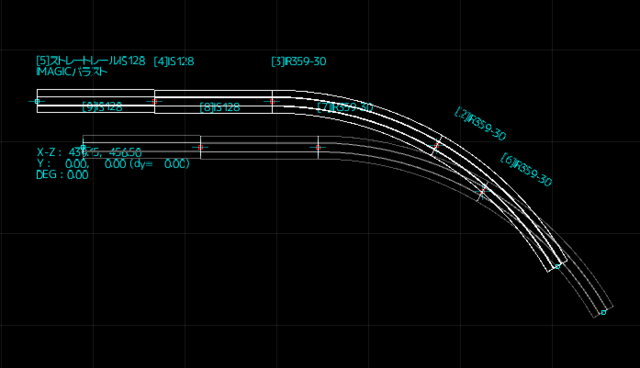
コピー&ペーストの場合には画面中央の地点に複製元と同じ状態(選択状態)で平行複写が出来ます。コピー技を大量に使うようになるとこの違いを利用する必要が出たりもします。
≪回転≫
部品を選択状態にして右ドラッグでポップアップメニューを出して回転を選択します。部品を左ドラッグした状態で右クリックすると時計回りに15度づつ回転しますが私はこれは使ったことはないです(^_^;)
それと下記(NXマニュアルより引用)のような便利な機能もあるのですがあまり使わないですね。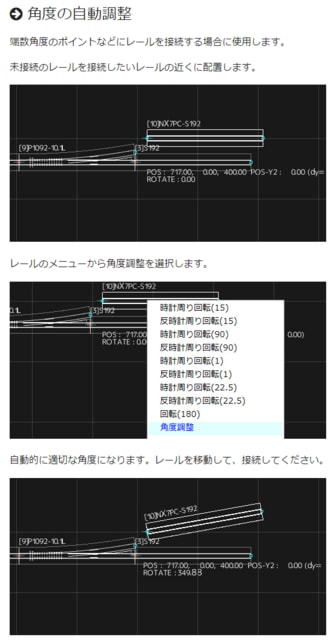
それよりもツール[ツールオプション]-[ジオメトリ]で角度を数値指定することの方が多いです。
≪削除≫
ポップアップメニュー上にもありますが、Deleteキーで削除の方が早いです。
③編成配置・設定
パーツパレットから編成配置を線路センター上にドラッグ&ドロップします。その時編成配置は線路とは平行の角度ではないようにした方が後々見やすくて良いと思います。
次に編成配置を右ドラッグでポップアップメニューを出して編成エディターを選択します。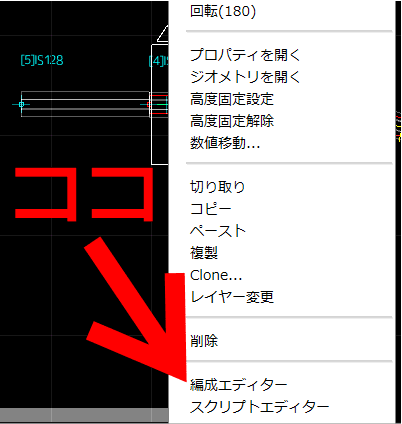
配置したい車両を数値のところにドラッグ&ドロップします。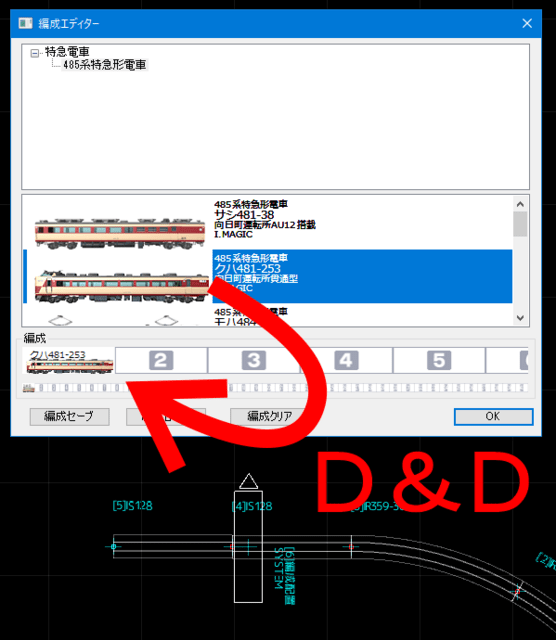
その後、編成名を書き込んだり、ヘッドライト・テールライトの点灯をさせたりするのには[ツール]-[ツールオプション]-[プロパティ]の部分を編集します。点灯については車両毎の設定になります。
少し長くなりましたが第2回目は以上です。次回はビューワーの基本操作です(^^)/
<スターターキットのダウンロード先はコチラです>