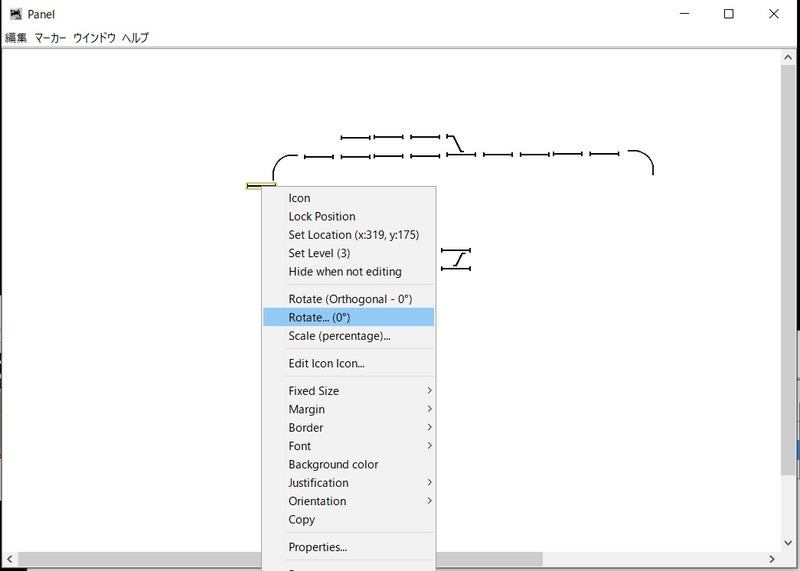前回の続きです。
アイコンってその都度add itemから貼り付けていると非常に大変なので、コピーして貼り付けが非常に便利です。
コピーしたいアイテムを右クリックすると上の図のように黄土色で囲まれた状態になり、選択メニューが出てきます。
ここでコピーを押します。
次に任意の場所で右クリックすると上の図のようなに貼り付けが出てきますので、それをクリックすると同じものが貼り付けられます。
厳密に場所は指定できないので、出てきたものを右クリックしてドラッグアンドドロップして移動してください。
一個一個コピーアンドペーストしていると大変なので、複数のアイテムをコピーする方法もあります。
コピーしたいアイテムを右クリックで出てくる赤い点線で囲みます。
そうすると選択されたよって黄土色の枠が表示されますので、この状態の時にアイテムを右クリックすると
コピーの選択肢が表示されます。
コピーを選択したら、また任意の場所で右クリックすると貼り付けの選択肢が出てきますので、それをクリックすると、同じものが貼り付けられます。
こうやって、大量の線路を複製していきます。
次はアイテムの回転です。
回転方法は2種類あります。
上図の選択肢は、90度回転です。クリックするたびに90度回転します。
こちらは回転角度を指定します。
-30度で指定すると
こんな感じになります。
これを繰り返していくと
こんなレイアウトができます。
実際の自分のレイアウトです。ほとんど右側分岐、左側分岐でポイントは表現できるのですが、片流れポイントの表記方法がいまいちわかりません。
あとKATO2番ポイントは左側分岐じゃないと、分岐方向が逆になります。お気を付けくださいね。
出来上がったら、パネル保存をしましょう。
これをせずにpanel proを終了したら大惨事です@@
つくったパネルはパネル表示から選択すると出てくるはずです。
いったん、panel proを終了して、パソコンにPR4、PR4にDSC51をつなげます。
PR4のACアダプターは必要ありません。
全てつなげた状態で、panel proを立ち上げ、作ったパネルを開きます。
で、DSC51の電源を入れましょう。
DSC51はまったく触る必要はありません。あとはパソコンですべて操作できます。
パネルの任意のポイントをクリックしてみましょう。
指定したポイントが動けば成功です。アドレスが間違っていなければすべてのポイントがきちんと動くはずです。
ポイントの右側、左側の設定が間違っていなければ、実際のポイントはパソコン画面と同じ動きをしているはずです。
結構めんどくさそうで、大変そうに感じていましたが、いざやってみると2日で使える様になりました。人間頑張れば何でもできるんだなと感じました。
これからやる人の参考になれば幸いですが、同じようにやったけど失敗した、壊れたというクレームは受け付けておりませんのでご了承ください。
次回、もうこれのためにパソコンでポイントを操作するんだよ、をお送りします。